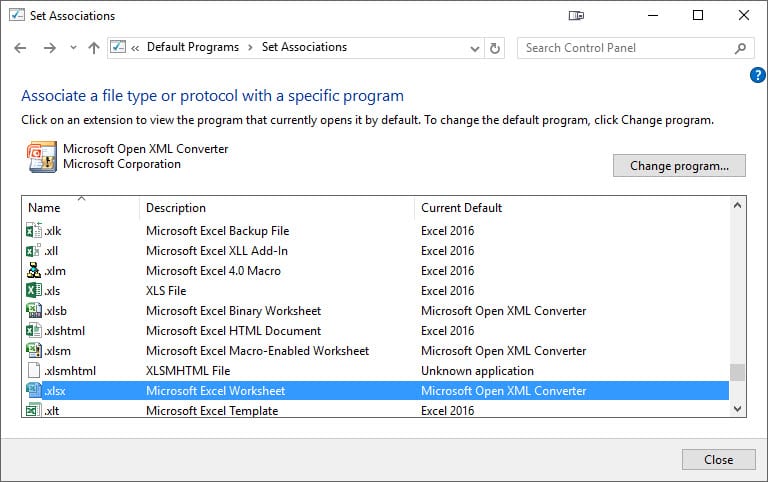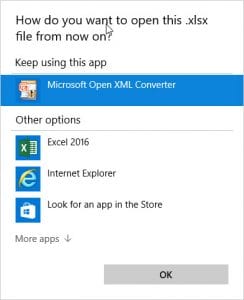How to get website average latency in BASH
I was working on a project today and wanted to be able to get the average latency for an API that I was working on. Performance is a concern because we’re running the API over a VPN, and then SSH tunneling over to another server. I wanted a quick way to do it and wrote a little bash function that will calculate the average for me. I couldn’t find an example on how to do this online so I’m sharing in case anyone else runs into the same issue.
This is tested on Mac only. Add these two functions to your .bashrc and do a shellupdate in terminal to load the latest, or just grab my dotfiles from my github: https://github.com/gregvarghese/dotfiles
curlb(){
curl -s -o /dev/null -w '%{time_starttransfer}\n' "$@"
}
# Usage:
# latencyavg [# of times to run] [URL]
function latencyavg()
{
time=0.00
for (( c=1; c<=$1; c++ ))
do
num1=$(curlb $2 -H 'Accept-Encoding: gzip, deflate, sdch' -H 'Accept-Language: en-US,en;q=0.8,ja;q=0.6' -H 'Upgrade-Insecure-Requests: 1' -H 'User-Agent: Mozilla/5.0 (Macintosh; Intel Mac OS X 10_11_4) AppleWebKit/537.36 (KHTML, like Gecko) Chrome/50.0.2661.86 Safari/537.36' -H 'Connection: keep-alive' --compressed)
echo "$c - $num1"
time=$(echo "$time + $num1" | bc -l)
done
echo "Total Time $time"
echo $(echo $time / $1 | bc -l)
}Usage example:
latencyavg 20 https://www.godaddy.comHow to remove wrapping tags in PHP Storm
How often do you code something and need to delete a wrapping link or div? I was using PHPStorm and had grabbed some code from another file that had links in the tags which weren’t needed in the new file. I didn’t want to manually remove each link and after a quick look around PHPStorm’s menus, discovered that PHPStorm has a really useful command to remove the wrapping element for you.
Select the element, then from the menu, choose Code > Unwrap/Remove… or use the keyboard shortcut, Command + Shift + Backspace and then choose the appropriate wrapping element to remove.
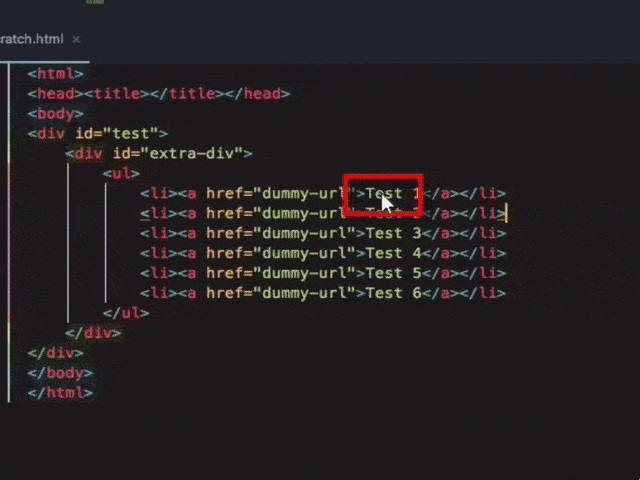
Windows 7 & 10 How to Bulk Unblock Blocked Files
While setting up a new computer, Windows was throwing up warnings that files transferred from a backup drive might be unsafe. The files were text and images, so the warnings were safe to ignore but the directory had over one thousand files. Rather than unblocking each file manually, Windows PowerShell makes it easy to unblock files in bulk.
Load up Windows Powershell:
- Press Win + R on the keyboard to open the Run dialog.
- In the Run box, type powershell
For one folder without subdirectories, this snippet will do the trick.“$env:userprofile\Downloads“ tells PowerShell to use the Download folder for the logged in user and unblocks all files in it. Change this to the folder path you need if it’s not the Downloads folder.
get-childitem “$env:userprofile\Downloads“ | unblock-file
If you have sub-directories and need to unblock everything, use the -Recurse flag:
dir “$env:userprofile\Downloads“ -Recurse | Unblock-File
Want to see a report of files to be unblocked before running it? The -WhatIf flag will show you without executing.
dir “$env:userprofile\Downloads“ -Recurse | Unblock-File -WhatIf
How to Fix ‘Converter Failed to Save File’ with Excel 2016
I recently upgraded to Office 2016 on my Windows 10 desktop and was getting the error “Converter failed to save file” when double clicking on the file along with an “There was a problem sending the command to the program error” every time. I finally had enough with the annoyance to troubleshoot it and figured out a solve.
If you have the same issue, here’s how to fix it:
- Open your Default Programs configuration from the Control Panel. On Windows 10, you can hit start, type Default Programs, and it’ll open the app.
- Scroll down the list until you get to the Excel formats (XLS):
- If you see anything other than Excel as the default, you’ll need to change the default to Excel. For me, the issue was the Open XML Converter not being installed anymore after upgrading to 2016. To change the default, select the format, click the “Change Program” button and select Excel 2016 from the list of apps that pops up and click OK to set the association:
- You’ll need to do this for each format in the list to correct it. The most common formats you’ll use are XLS, XLSX, & XLT.
Cheap Macbook Pro Docking Solution for about $30
I typically prefer developing on my desktop and large dual screen monitor setup as opposed to my Macbook. Recently, I’ve gotten into more PHP development and developing on the Mac is proving to be a more enjoyable experience only because Windows is still a second class citizen for most PHP libraries/tools. I still wanted a larger screen setup, so I considered buying a docking station to hook up to a larger monitor but I soon learned they feature the ‘Mac Penalty’ in that they cost more than they should just because it’s for Apple products.
I already have two large monitors and figured my Macbook could serve as third screen. Then I did some thinking and realized I could use one of the monitors for both computers. Assuming you have two HDMI screens already hooked up to your desktop, this would save you $150+ and still allow you to be more productive.
- Get a copy of Synergy (http://symless.com/) for $10. It’s open source and can be built if you have the time, but a one time fee of $10 saves me the hassle of doing so. With this, you can share your desktop keyboard across all your computers with the one license and it’s cross platform so Linux support is included too.
- Purchase an auto HDMI switcher. I purchased the PORTTA PET0301S 3×1 Port HDMI Switch/Switcher for about $9.
- Be sure to get 2 HDMI cables if you don’t already have them on hand. I don’t like the Amazon Basic brand for these as I’ve had problems with the Mac and those cables hooking up to larger screens.
- Install Synergy on the desktop as a server. Install on the Macbook as a client and it should autoconnect.
- Plug the HDMI cable from the computer into the HDMI switcher, and plug the spare into the Macbook pro. Plug the “Out” end into the monitor.
When you plug your HDMI cable into the Macbook, the HDMI switcher will automatically switch to it and project the Macbook. Synergy will auto-connect as long as it’s running on both and you can share the mouse and keyboard between both and work seamlessly.
If you have an iPad and want to turn that into an additional screen, grab a copy of Duet Display on your desktop/Macbook and install on your iPad for $15.99, and viola, instant portable second screen!
How to repair permissions on Linux Apache /var/www/html folder
I recently ran into an issue where I could no longer FTP files to my Linux droplet when multiple users were uploading to the server. The server kept the user as the owner despite me adding them to the www-data group. This fix comes from my ex-boss, James Tomasino who was kind enough to provide some help since I was stumped. I’m sharing in case anyone else runs into the same issue and finds it useful.
You’ll need to fire up terminal, ssh to the server, and then execute these commands:
cd /var/www sudo chmod 775 html sudo chgrp www-data html sudo chmod g+s html
+s makes permissions sticky so that all files will inherit from the parent directory. This was the setting I was missing.
Open up /etc/ssh/sshd_config. I use nano so:
sudo nano /etc/ssh/sshd_config
Hit CTRL+W and look for “subsystem” which is typically located near the bottom of the file. Change
subsystem sftp /usr/lib/openssh/sftp-server
to
subsystem sftp /usr/lib/openssh/sftp-server -u 0002
If you already have files in the HTML folder, you’ll want to run these commands to reset the permissions:
cd /var/www/
sudo chgrp -R www-data html
find . -type f -exec chmod 664 {} \;
find . -type d -exec chmod 775 {} \;
Copy File Context to Clipboard via Command Line, Git Bash (Mingw64), or Terminal
I’ve been spending more time switching from SVN to Git and learning the command line options. I’m finding a lot of the Mac Git terminal commands I run aren’t the same in Git Bash (Mingw64). One of the commands I use is the pbcopy command to copy the ssh key to the clipboard to paste into Github and Bitbucket accounts. I’m starting to use it more as I am learning managing Linux servers and adding my key to login. I’m adding it here as a cheatsheet for myself but I thought others may find it useful.
On Windows, you can run this command to copy your ssh key to the clipboard:
clip < ~/.ssh/id_rsa.pubOn Mac:
pbcopy < ~/.ssh/id_rsa.pub
or if you want to view it in the terminal window:
cat ~/.ssh/id_rsa.pubHow to Copy and Paste into the Digital Ocean VNC Console
I recently signed up for Digital Ocean to test droplets for my development and linux management testing. I was securing the server and setup fail2ban, disabled the root login, and created a user account but forgot to change the user name from root to the user name I selected in my SSH client profile. I ended up locking myself out of the server and had to resort to logging into the admin panel on Digital Ocean’s website and use their browser embedded VNC client to restore my access. I quickly discovered that one of the downsides of using this panel is that you can’t copy and paste commands. Luckily there’s a workaround and you can use the browser console to do sendkeys through Javascript.
Bring up the console in the browser developer tools. Here’s a cheat sheet for keyboard shortcuts:
| Browser | Description | Windows | Mac |
|---|---|---|---|
| Chrome | Open Developer Tools and bring focus to the console | Ctrl + Shift + J | Cmd + Opt + J |
| Firefox | Open Console | Ctrl + Shift + K | Cmd + Opt + K |
| Internet Explorer | After hitting F12, you have to click the console tab. There’s no direct shortcut to the console tab. | F12 | N/A |
!function(){function t(){window.rfb.sendKey(e.shift().charCodeAt()),e.length>0&&setTimeout(t,10)}var e=prompt("Enter text to be sent to console").split("");t()}();
Update 9-21-16
Ruden and Sebastiaan’s pointed out there was a bug in the code above. This updated snippet has support for characters when using shift characters like !@#$%^&*()_+
!function(){function t(){function n(t,e){s=s.concat(RFB.messages.keyEvent(t,e))}var o=e.shift(),s=[],i=o.charCodeAt(),c=-1!=='!@#$%^&*()_+{}:"<>?~|'.indexOf(o),r=XK_Shift_L;c&&n(r,1),n(i,1),n(i,0),c&&n(r,0),rfb._sock.send(s),e.length>0&&setTimeout(t,10)}var e=prompt("Enter text to be sent to console").split("");t()}();You’ll receive a dialog prompt to enter the copy to paste in. Please note that you need to click on the VNC console and hit enter to execute the command.
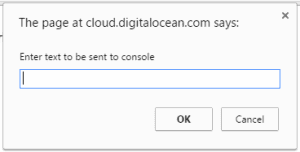
If you need to enter more than one command, just hit the up arrow on your keyboard in the console to get the script again for easy reuse.
Windows Server 2008/2012 Blue Screen after Login – No Desktop
One of my teammates was working on a Windows server and needed to access IIS to complete a Sitecore upgrade on the machine. After logging in, he was reporting that he only saw a blue screen with no user interface. I logged in under the administrator account and ran into the same thing. Here’s how I was able to reset:
- CTRL + ALT + END
- Start Task Manager
- Click processes tab and find all instances of “explorer.exe”
- Right click each process and selected “End process tree”
- Once all instances are gone, select the Applications tab
- Click new task button
- Type “explorer.exe” without the quotation marks
- Click OK.
If it’s a user account and you can login to the administrator account and see the UI, you can load remote desktop as admin.
- Start -> Run
- Type “mstsc /v:servername /console /admin” in order to access the server.
- In “Windows Taks Manager”, go to the Users tab and proceed to do a right click over the account that you want to “Log Off”, select log off.
This should free the locked session used by that account and bring the UI back.
Steam is having trouble connecting to the Steam servers.
If you use Steam and suddenly find yourself unable to connect receiving the error “Steam is having trouble connecting to the Steam servers.”, check and see if you have Peerblock installed and running. I wasted a lot of time trying to figure out why the connections wouldn’t go through and finally went through apps running in the background one by one, until I closed Peerblock and discovered Steam suddenly started working. If you would like to continue to use Steam while Peerblock is open, follow these instructions for a workaround:
1. Start PeerBlock
2. Click List Manager
3. Click Add
4. Put something in the description like steam-allow
5. click add url and paste this: “http://list.iblocklist.com/?list=steam” (no quotes)
6. Choose type: allow
7. Click Ok then close the List Manager.
This will download a list that adds exceptions for Steam and should let you connect with no issues.